Learn how to change *.exe files, in 5 easy steps:
1) Don't try to modify a program by editing his source in a dissasembler. Why?
Cause that's for programmers and assembly experts only.
Try to view it in hex you'll only get tons of crap you don't understand.
First off, you need Resource Hacker. It's a resource editor-
very easy to use; you can download it at Download Recource-Hacker
2) Unzip the archive, and run ResHacker.exe. You can check out the help file too
3) You will see that the interface is simple and clean. Go to the menu File>Open or press Ctrl+O to open a file. Browse your way to the file you would like to edit. You can edit *.exe, *.dll, *.ocx, *.scr and *.cpl files, but this tutorial is to teach you how to edit *.exe files, so open one.
4) In the left side of the screen a list of sections will appear.
The most common sections are
-String table;
-RCData;
-Dialog;
-Cursor group;
-Bitmap;
-WAV.
*Icon: You can wiew and change the icon(s) of the program by double-clicking the icon section,chossing the icon, right-clicking on it an pressing "replace resource". After that you can choose the icon you want to replace the original with.
*String table: a bunch of crap, useful sometimes, basic programming knowledge needed.
*RCData: Here the real hacking begins. Modify window titles, buttons, text, and lots more!
*Dialog: Here you can modify the messages or dialogs that appear in a program. Don't forget to press "Compile" when you're done!
*Cursor group: Change the mouse cursors used in the program just like you would change the icon.
*Bitmap: View or change images in the programs easy!
*WAV: Change the sounds in the program with your own.
5) In the RCData, Dialog, Menu and String table sections you can do a lot of changes. You can modify or translate the text change links, change buttons, etc.
TIP: To change a window title, search for something like: CAPTION "edit this".
TIP: After all operations press the "Compile Script" button, and when you're done editing save, your work @ FileSave(Save as).
TIP: When you save a file, the original file will be backed up by default and renamed to Name_original and the saved file will have the normal name of the changed program.
TIP: Sometimes you may get a message like: "This program has a non-standard resource layout... it has probably been compressed with an .EXE compressor." That means that Resource Hacker can't modify it because of its structure.
Modify .exe files
Posted by Gautam Aggarwal on Saturday, November 22, 2008Hide in the (Network) Neighbourhood
Posted by Gautam Aggarwal on Saturday, November 22, 2008Don't want your XP computer to show up in the network browse list (Network Neighborhood/My Network Places) to other users on your network? One way to accomplish that is to disable file sharing.
To do this, click Start, right click My Network Places and select Properties.
Right click your local area connection and click Properties.
Uncheck the box that says File and Printer Sharing for Microsoft Networks.
Click OK.
But what if you want to be able to share folders with some users; you just don't want everyone on the network to see your computer's shares? There's a way:
Click Start and select Run.
In the Run box, type net config server /hidden:yes
Click OK.
Now others who know the UNC path (\ \ computer name\ share name) can connect to your computer's shares from the Run box, but it won't show up in the network browse list.
Access Your Folders From Your Taskbar
Posted by Gautam Aggarwal on Monday, November 17, 2008This is an easy way to get to the folders on your system without having to open a Windows Explorer Window every time you want to access files. I find it very useful to have this feature as it allows me to access my Folders and Drives immediately and saves me a lot of time.
1. Right Click an empty spot on your Taskbar (Between your Start Button and your System Tray).
2. Click Toolbars.
3. Click New Toolbar.
4. A Small Window will Open that allows you to pick the folder you wish to make a Toolbar. If you want to access your Desktop Without having to minimize all your windows. Just Pick Desktop. If you want to access ONLY your My Documents Folder, Select that. Any folder will work for this.
5. Click OK.
The New Tool bar will appear at the bottom of your screen next to your System Tray.
If you find this to be not useful, Repeat Steps 1 and 2 and then check click the Toolbar you created that has a check mark next to it. And it will disappear.
Trace websites
Posted by Gautam Aggarwal on Saturday, November 15, 2008Bulk Editing Of .xxx to .zip or .mp3
Posted by Gautam Aggarwal on Sunday, November 09, 2008Lets us say you have just download a new album or game
but all the files are .xxx and you need them to be
zip's, rar's, mp3's etc.....
then do the following
-create a new folder
-put all the files needing editing in the new folder
-then goto "run" in the start menu
-type in CMD and click ok
-the next thing needs a few bits of old DOS commands
-you need to navigate CMD to the folder where the files are
-you can do this by first getting the total address of the folder
-and then typing it in cmd with a "cd" in front
QUOTE
cd c:\xxx\yyy\ccc\
once you in the folder where the files are you can move on..
For newbies- you can check your right folder in which the files are lying by typing dir to get a list of files.
-now type in....
QUOTE
rename *.* *.zip
Nb change the zip to what ever the extention needs to be (.rar, .mp3 etc)
all done
you should have now changed the .* to what ever you needed
happy downloading!!!
To exit CMD type in "exit"
Google Chrome's Keyboard Shortcuts
Posted by Gautam Aggarwal on Saturday, November 08, 2008Add / Remove Items from New Menu in Windows
Posted by Gautam Aggarwal on Wednesday, November 05, 2008Cool Things You Can Do With Google
Posted by Gautam Aggarwal on Sunday, November 02, 2008Turn Google Into a Quick Calculator Google enables you to perform a number of math operations including addition, subtraction, multiplication, division, and percentages. All you have to do is use some calculator operators, which include: + (addition) - (subtraction) * (multiplication) / (division) % of (percentage of) ^ (raise to a power) Here a few example queries to get you started. 23+34 120-43 36*20 27/3 36% of 134 3^9 (3 to the 9th power)
Take Notes while Browsing the Web with Google Notebook. This note taking application allows you to organize all of your online research quickly and easily. With Google Notebook, you can clip text, images, and links from web pages while browsing. Your notes and clips are saved to an online “notebook” that you can access from any computer, and may also be shared with others. So whether you’re planning a vacation or writing a school paper, Google Notebook makes it easy. To get started, go to Google Notebook’s main site.
Translate Foreign Sites A large portion of the web sites on the Internet are not in English. This means that you’re missing out on a big portion of the Web. Fortunately, Google has provided a solution. First, translate the word you want to search for into the desired language. You can do this at BabelFish. Next, go to Google, enter your search query, and press enter. On the results page, you should see a link that says, “Translate this page” to the right side of the search results. Click on that link and Google will automatically translate the page to English for you. I have used just this one tip to discover a number of great new sites that I never would have had access to if it weren’t for Google’s translation tools.
Looking for Movie Reviews? Google’s got you covered. Simply go to http://www.google.com/movies and type in your favorite movie. Here’s an example of my most recent search for Shrek the Third:
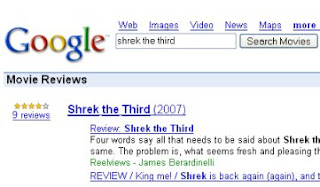 Google also has lots of specialized search portals catered to technology enthusiasts. Are you a Mac junkie? Google will allow you to search for all things related to Mac and Apple at http://www.google.com/mac. Search for all things Microsoft at http://www.google.com/microsoft. Not a Microsoft fan? Google’s got a special Linux search engine waiting for you at http://www.google.com/linux.
Google also has lots of specialized search portals catered to technology enthusiasts. Are you a Mac junkie? Google will allow you to search for all things related to Mac and Apple at http://www.google.com/mac. Search for all things Microsoft at http://www.google.com/microsoft. Not a Microsoft fan? Google’s got a special Linux search engine waiting for you at http://www.google.com/linux.Forget the Weather Channel. Who needs television when you’ve got Google? To get your local weather, simply go to www.google.com and type in weather:”areacode”. Fill in your area code and you will be given a 4-day weather forecast and today’s temperature, wind, and humidity.
Looking For a Stock Quote? Find it quickly at Google by typing in: “stocks:msft”. This search query will give you a quick snapshot of Microsoft’s stock performance. To find other stock information, just change the stock symbol.
Create your own Customized Google Search Engine. Google is allowing everyone to join in the fun with Google Custom Search Engines. This Google product allows anyone to create their very own search engine. You get to choose the sites, invite others to contribute to your search engine, and even customize the look and feel to suit your preferences. You could make your very own customized search for jobs, videos, digital camera reviews, and more. The possibilities are endless. Start building your own search engine at http://google.com/coop/cse/.
Hidden Google Pages There are also a number of hidden pages on Google that you’ve probably never seen before. Here are just a few of them: Google Moms - A tribute to Google moms for Mother’s Day. Google Dance 2004 , Google Dance 2005 and Google Dance 2006. Yes, it’s hard to believe, but Google has their very own dance. They’re packed with plenty of food, drinks, games, product demos, and a hotspot where you can meet the engineers. Google Holiday Logos - About the only thing that spices up the Google homepage are their cool logos. They’ve dedicated a special page to commemorate all of the holiday logos dating back to 1999. Dilbert and the Google Logo - Check out the first and last Dilbert cartoon on Google.
Get the local time of any place Not many people know that Google can also be used to get the local time of any place. To get the local time of the place of your choice follow the steps mentioned below. 1.) Point your browser to www.google.com 2.) In the search box type time
The Future of Google Google always has new ideas brewing in the Google Labs. Everything from Experimental Search to Google Voice Local Search. Find out what they’re up to at http://labs.google.com. Play around with their prototypes and then send in some feedback. Who knows, maybe we’ll see your ideas in the next Google tool. Feel free to post comments :)

