Get XP Key From CD itself
Posted by Gautam Aggarwal on Sunday, December 23, 2007Automate Installation of XP
Posted by Gautam Aggarwal on Sunday, December 23, 2007Optimize Windows Vista for better performance
Posted by Gautam Aggarwal on Friday, December 21, 2007Whatever the cause, there are a lot of ways to help speed up Windows and make your PC work better—even without upgrading your hardware. Here are some tips to help you optimize Windows Vista for faster performance.
Delete programs you never use
Many PC manufacturers pack their new computers with programs you didn’t order and might not want. These often include trial editions and limited edition versions of programs that software companies hope you will try, find useful, and then pay to upgrade to full versions or newer versions. If you decide you don’t want them, keeping the software on your computer might slow it down by using precious memory, disk space, and processing power.
It’s a good idea to uninstall all the programs you don’t plan to use. This should include both manufacturer-installed software and software you installed yourself but don’t want anymore—especially utility programs designed to help manage and tune your computer’s hardware and software. Utility programs such as virus scanners, disk cleaners, and backup tools often run automatically at startup, quietly chugging along in the background where you can’t see them. Many people have no idea they are even running.
Even if your PC is older, it might contain manufacturer-installed programs that you never noticed or have since forgotten about. It’s never too late to remove these and get rid of the clutter and wasted system resources. Maybe you thought you might use the software someday, but never did. Uninstall it and see if your PC runs faster.
Many programs are designed to load automatically when Windows starts. Software manufacturers often set their programs to open in the background, where you can’t see them running, so they’ll open right away when you click their icons. That's helpful for programs you use a lot, but for programs you rarely or never use, this wastes precious memory and slows down the time it takes Windows to finish loading.
Decide for yourself if you want a program to load at startup.
But how can you tell what programs load automatically at startup? Sometimes this is obvious, because the program will add an icon to the notification area on the taskbar, where you can see it running. Look there and see if there are any programs running that you don’t want to load automatically. Position your mouse over each icon to see the program name. Be sure to click the Show hidden icons button so you don’t miss any icons.
Note:Some people prefer to manage which programs load at startup using the System Configuration tool.
Fragmentation makes your hard disk do extra work that can slow down your computer. Disk Defragmenter rearranges fragmented data so your hard disk can work more efficiently. Disk Defragmenter runs on a schedule, but you can also defragment your hard disk manually.
If you want to reduce the number of unnecessary files on your hard disk to free up disk space and help your computer run faster, use Disk Cleanup. It removes temporary files, empties the Recycle Bin, and removes a variety of system files and other items that you no longer need.
Sometimes changing your computing behavior can have a big impact on your PC's performance. If you’re the type of computer user who likes to keep eight programs and a dozen browser windows open at once—all while instant messaging your friends—don’t be surprised if your PC bogs down. Keeping a lot of e‑mail messages open can also use up memory.
If you find your PC slowing down, ask yourself if you really need to keep all your programs and windows open at once. Find a better way to remind yourself to reply to e‑mail messages than to keep all of them open.
If Windows is running slowly, you can speed it up by disabling some of its visual effects. It comes down to appearance versus performance. Would you rather have Windows run faster or look prettier? If your PC is fast enough, you don’t have to make this tradeoff, but if your computer is just barely powerful enough for Windows Vista, it can be useful to scale back on the visual bells and whistles.
You can choose which visual effects to turn off, one by one, or you can let Windows choose a bunch for you. There are 20 visual effects you can control, such as the transparent glass look, the way menus open or close, and whether shadows are displayed.
 , clicking Control Panel, clicking System and Maintenance, and then clicking Performance Information and Tools.
, clicking Control Panel, clicking System and Maintenance, and then clicking Performance Information and Tools. If you are prompted for an administrator password or confirmation, type the password or provide confirmation.
If you are prompted for an administrator password or confirmation, type the password or provide confirmation.This tip is simple. Restart your PC at least once a week, especially if you use it a lot. Restarting a PC is a good way to clear out its memory and ensure that any errant processes and services that started running get shut down.
Restarting closes all the software running on your PC. Not only the programs you see running on the taskbar, but also dozens of services that might have been started by various programs and never stopped. Restarting can fix mysterious performance problems where the exact cause is hard to pinpoint.
If you keep so many programs, e‑mail messages, and websites open that you think restarting is a hassle, that’s probably a sign you should restart your PC. The more things you have open and the longer you keep them running, the greater the chances your PC will bog down and eventually run low on memory.
This isn’t a guide to buying hardware that will speed up your computer. But no discussion of how make Windows run faster would be complete without mentioning that you should consider adding more memory to your PC.
If a computer running Windows Vista feels too slow, it’s usually because the PC doesn’t have enough memory. The most sure–fire way to speed it up is to add more.
Windows Vista can run on a PC with 512 megabytes (MB) of random access memory (RAM), but it runs better with 1 gigabyte (GB). For optimal performance, boost that to 2 GB or more.
If you're going to the trouble of opening up your PC case to add more memory, you might as well boost the total to at least 2 GB. Especially if you're the sort of person who keeps a dozen e‑mail messages, ten browser windows, and six other programs open at once—all while instant messaging.
Another option is to boost the amount of memory by using Windows ReadyBoost. This feature allows you to use the storage space on some removable media devices, such as USB flash drives, to speed up your computer. It’s easier to plug a flash drive into a USB port than to open your PC case and plug memory modules into its motherboard.
If your PC is running slowly, one dreaded possibility is that it might be infected with a virus or spyware. This is not as common as the other problems, but it is something to consider. Before you worry too much, check your PC using antispyware and antivirus programs.
A common symptom of a virus is a much slower-than-normal computer performance. Other signs include unexpected messages that pop up on your PC, programs that start automatically, or the sound of your hard disk constantly working.
Spyware is a type of program that is installed, usually without your knowledge, to watch your activity on the Internet. You can check for spyware with Windows Defender or other anti-spyware programs.
The best way to deal with viruses is to prevent them in the first place. Always run antivirus software and keep it up to date. Even if you take such precautions, however, it’s possible for your PC to become infected.
If you try these tips and your computer is still too slow, you might need a new PC or some hardware upgrades, such as a new hard disk, faster video card, or more memory. There’s no need to guess the speed of your computer, however. Windows provides a way to check and rate your PC’s speed with a tool called the Windows Experience Index.
The Windows Experience Index rates your computer on five key components and gives you a number for each, as well as an overall base score. This base score is only as good as your worst-performing component sub-score.
Base scores currently range from 1 to 5.9. (There is no score yet of 6.0 or higher, although Microsoft plans to raise the ratings in the future as hardware improves.) If your PC is rated lower than 2 or 3, it might be time to consider a new PC, depending on what tasks you want to do with your computer.
This is the most technically advanced of all these tips. If you don’t want to mess with anything too advanced or complicated, you can skip this one.
Windows has more than 100 services running quietly in the background with names such as Network Access Protection Agent and Shell Hardware Detection. These typically launch when your computer is started and they run until your computer is shut down. Some secure Microsoft services cannot be disabled, but most others can be. Many software companies also install their own services, some of which you can disable to conserve memory and processor power.
You should not turn off a service unless you understand what it does and are confident you don’t need it. Explaining what the many services in Windows do is beyond the scope of this article, but there is plenty of information about this on various websites.
Don’t assume you have to sit there and tap your fingers while you wait for programs to open and tasks to complete. With these tips, you just might be able to turn your tortoise into a hare—or at least a faster tortoise.
Orkut Buyukkokten (The Creator of Orkut)
Posted by Gautam Aggarwal on Wednesday, December 19, 2007 His Earnings:-
His Earnings:-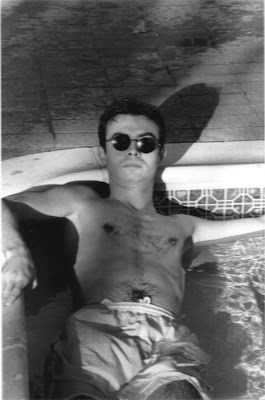
Email: orkut@stanford.edu
Home: 2250 Latham Street Apt. #57 Mountain View, CA 94040
Number: (650) 988 0339
Office: Room 430, Gates Building Office
Number: (650) 723-6805
Cell: (650) 888-5822
How to Change the Registered Owner and Organisation in XP
Posted by Gautam Aggarwal on Wednesday, December 19, 2007Use Google as proxy
Posted by Gautam Aggarwal on Sunday, December 16, 2007To create an .exe file
Posted by Gautam Aggarwal on Saturday, December 15, 2007Hack PC while Chatting
Posted by Gautam Aggarwal on Saturday, December 15, 2007By-Pass Firewalls
Posted by Gautam Aggarwal on Friday, December 14, 2007Browser Hijacking
Posted by Gautam Aggarwal on Thursday, December 13, 2007Secret Backdoor To Many Websites
Posted by Gautam Aggarwal on Wednesday, December 12, 2007Windows XP System Hangs Response
Posted by Gautam Aggarwal on Tuesday, December 11, 2007Hacking DSL Router
Posted by Gautam Aggarwal on Saturday, December 08, 2007Make a folder invisible (good one)
Posted by Gautam Aggarwal on Saturday, December 08, 2007Speed up your Firefox
Posted by Gautam Aggarwal on Saturday, December 08, 2007Keylogger - A Complete Tutorial
Posted by Gautam Aggarwal on Saturday, December 08, 2007How to fix corrupted windows files in XP
Posted by Gautam Aggarwal on Saturday, December 08, 2007Change your processor name
Posted by Gautam Aggarwal on Saturday, December 08, 2007Crack into admin a/c from limited account (99.99% works)
Posted by Gautam Aggarwal on Friday, December 07, 2007Login with multiple ids at the same time in Yahoo! Messenger
Posted by Gautam Aggarwal on Friday, December 07, 2007Start a movie in paint!
Posted by Gautam Aggarwal on Thursday, December 06, 2007Block websites without any software
Posted by Gautam Aggarwal on Thursday, December 06, 2007Steps
1] Browse C:\WINDOWS\system32\drivers\etc
2] Find the file named "HOSTS"
3] Open it in notepad
4] Under "127.0.0.1 localhost" Add 127.0.0.2 www.orkut.com , and that site will no longer be accessable.
5] Done!
example :
127.0.0.1 localhost
127.0.0.2 www.orkut.com-
www.orkut.com is now unaccessable
For every site after that you want to add, just add "1" to the last number in the internal ip (127.0.0.2) and then the addy like before.
ie:
127.0.0.3 www.yahoo.com
127.0.0.4 www.msn.com
127.0.0.5 www.google.com
This also works with banner sites, just find the host name of the server with the banners and do the same thing with that addy.
Hope this small tutorial could keep you going in simple way of blocking websites..
How to Hide the drives(c:,d:,e:,a:...etc) in My Computer
Posted by Gautam Aggarwal on Wednesday, December 05, 2007This is a great trick you can play on your friends. To disable the display of local or networked drives when you click My Computer.
1. Go to start->run.
2. Type regedit. Now go to:
HKEY_CURRENT_USER\Software\Microsoft\Windows\CurrentVersion\Policies\Explorer
Now in the right pane create a new DWORD item and name it NoDrives(it is case sensitive). Now modify it's value and set it to 3FFFFFF (Hexadecimal). Now restart your computer. So, now when you click on My Computer, no drives will be shown(all gone...). To enable display of drives in My Computer, simply delete this DWORD item that you created. Again restart your computer. You can now see all the drives again. Magic........lol....






