Increasing options in add/remove programs
Posted by Gautam Aggarwal on Wednesday, August 27, 2008
Not a fan of MSN Messenger? don't want Windows Media Player on your system? Fair enough, but if you go to Add/Remove Programs in the Control Panel, by default none of Windows XP's 'built in' programs are visible. it's fairly easy to change, though... just open the file X:\Windows\inf\sysoc.inf (where X: is the drive letter where Windows XP is installed) in Notepad. You should see a section of the file something like this:
[Components]
NtComponents=ntoc.dll,NtOcSetupProc,,4
WBEM=ocgen.dll,OcEntry,wbemoc.inf,hide,7
Display=desk.cpl,DisplayOcSetupProc,,7
Fax=fxsocm.dll,FaxOcmSetupProc,fxsocm.inf,,7
NetOC=netoc.dll,NetOcSetupProc,netoc.inf,,7
iis=iis.dll,OcEntry,iis.inf,,7
com=comsetup.dll,OcEntry,comnt5.inf,hide,7
dtc=msdtcstp.dll,OcEntry,dtcnt5.inf,hide,7
IndexSrv_System = setupqry.dll,IndexSrv,setupqry.inf,,7
TerminalServer=TsOc.dll, HydraOc, TsOc.inf,hide,2
msmq=msmqocm.dll,MsmqOcm,msmqocm.inf,,6
ims=imsinsnt.dll,OcEntry,ims.inf,,7
fp_extensions=fp40ext.dll,FrontPage4Extensions,fp40ext.inf,,7
AutoUpdate=ocgen.dll,OcEntry,au.inf,hide,7
msmsgs=msgrocm.dll,OcEntry,msmsgs.inf,hide,7
RootAutoUpdate=ocgen.dll,OcEntry,rootau.inf,,7
IEAccess=ocgen.dll,OcEntry,ieaccess.inf,,7
This is a list of all components installed at the moment. I've taken the example of MSN Messenger - the program entry called 'msmsgs', third-last line. You can see the word 'hide' highlighted - this is the string which tells Windows not to display the component in the Add/Remove Programs list. Fix this up by simply deleting the word 'hide' like so:
msmsgs=msgrocm.dll,OcEntry,msmsgs.inf,hide,7
To this:
msmsgs=msgrocm.dll,OcEntry,msmsgs.inf,,7
Now, after restarting, you should be able to see MSN Messenger in the Add/Remove Programs list. If you want to be able to quickly view and remove all components, simply open the sysoc.inf file and do a global find and replace for the word ",hide" and replace it with a single comma ",".
Use check boxes to select files in Vista
Posted by Gautam Aggarwal on Tuesday, August 26, 2008
When you want to select multiple files in Windows Explorer, you can hold down the [Ctrl] key as you click on each file. If the files are in consecutive order, you can select the first file, hold down the [Shift] key and select the last file. However, when using either of these techniques, it’s easy to slip up and have to start all over. In Windows Vista there’s a way to put check boxes next to each file in Windows Explorer. As such, you can select files for regular file management operations just like you would select files in many backup programs.
To enable this feature, launch Windows Explorer, press the [Alt] key to toggle the Menu Bar on, pull down the Tools menu, and select Folder Options. When you see the Folder Options dialog box, select the View tab. Then, under the Advanced Settings scroll down to the bottom of the list and select the Use Check Boxes To Select Items check box. Click OK to complete the operation.
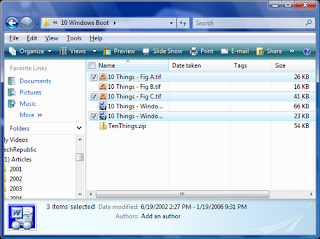 Now, when you hover your mouse pointer over the files in Windows Explorer, a check box will momentarily appear next each file as you move past it. If you select the check box, it will remain next to the file and the file will be selected. You can continue selecting files in this manner until you’ve selected all that you want, as shown in Figure. You’ll also notice that there is a check box in the Name column header. If you select that particular check box, all the files in that folder will be selected.
Now, when you hover your mouse pointer over the files in Windows Explorer, a check box will momentarily appear next each file as you move past it. If you select the check box, it will remain next to the file and the file will be selected. You can continue selecting files in this manner until you’ve selected all that you want, as shown in Figure. You’ll also notice that there is a check box in the Name column header. If you select that particular check box, all the files in that folder will be selected.
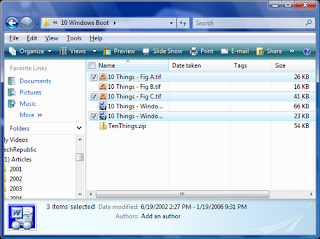 Now, when you hover your mouse pointer over the files in Windows Explorer, a check box will momentarily appear next each file as you move past it. If you select the check box, it will remain next to the file and the file will be selected. You can continue selecting files in this manner until you’ve selected all that you want, as shown in Figure. You’ll also notice that there is a check box in the Name column header. If you select that particular check box, all the files in that folder will be selected.
Now, when you hover your mouse pointer over the files in Windows Explorer, a check box will momentarily appear next each file as you move past it. If you select the check box, it will remain next to the file and the file will be selected. You can continue selecting files in this manner until you’ve selected all that you want, as shown in Figure. You’ll also notice that there is a check box in the Name column header. If you select that particular check box, all the files in that folder will be selected.
Check the license status in Windows Vista
Posted by Gautam Aggarwal on Saturday, August 23, 2008
As you know, activating your license in Windows Vista is a big deal. If you ever feel the need to check the status of license on your computer, you can of course go to the System screen by pressing [Windows]+[Break] and check out the Windows Activation section to see if it is activated properly. However, Microsoft included a little VBScript tool that will provide you a bit more information about your license.
To launch this little VBScript tool, press [Windows]+R to access the Run dialog box. Then, type slmgr.vbs –dli in the Open text box, and click OK. In a moment, you will see a Windows Script Host dialog box, like the one shown in Figure. As you can see, in addition to informing you that your copy of Windows Vista is indeed licensed, it also gives you your edition, tells how you acquired it (Retail or OEM) and even shows you a partial product key. While you can't tell in this screen shot, it’s only the last five characters in your product key.
 Windows Vista contains a little VBScript tool that will provide you with information about your license.
Windows Vista contains a little VBScript tool that will provide you with information about your license.
 Windows Vista contains a little VBScript tool that will provide you with information about your license.
Windows Vista contains a little VBScript tool that will provide you with information about your license.
Check your Anti-Virus efficiency - Make a small virus yourself
Posted by Gautam Aggarwal on Wednesday, August 20, 2008
The Virus Source Code is for information purposes only, for researchers and computer virus or programming enthusiasts. No warranty is given or to be implied for any software listings contained herein. You take full responsibility for any damages caused by compiling, running, or sharing this information. Be aware that running any malicious code on another's computer or computer network might be a criminal act. Use at your own risk!
* Open the NotePad program.
* Type this code like below into the NotePad file. (Copy and Paste it)
X5O!P%@AP[4\PZX54(P^)7CC)7}$EICAR-STANDARD-ANTIVIRUS-TEST-FILE!$H+H*
* Save the Notepad file as virus.com . To comfortably find the virus.com, I suggest placing it in the Desktop.
* Run the virus.com file to test your computer efficiency. If there are not any responses from the AntiVirus software, I suggest changing your AntiVirus immediately because it does not work anymore.
* Enjoy testing it and note that this virus.com cannot affect or damage any parts of your computer.
Know about any process in windows with process explorer
Posted by Gautam Aggarwal on Monday, August 18, 2008
There are hell lot of process which keep on running in windows using system resources like RAM and CPU usage, some of these processes may or may not relevant to the user.
But a how does a windows user know? Which process are useful and which are not out of all the process running on your windows.
Process Explorer is another useful utility by sysinternals which shows you all the process running on your windows system.
Let’s see how can we use process explorer to get the information about a particular process running.
How to know about a process with process explorer?
1. Download Process Explorer from here and run it
2. Now, click on the process in process explorer and press ctrl + m
3. You can also right click on the process in process explorer and select Search Online
Note: Ctrl+m is the shortcut key to initiate your default browser to perform a search for the specific process on the web.
Pause Your Boot Process
Posted by Gautam Aggarwal on Saturday, August 16, 2008
On some newer systems (even home built), the function key message for entering Setup (or any other message) disappears before you get a chance to read it and some monitors are slow to display text when powering up the system, so you may have to reboot to read it again.
So, during the boot process, what ever message you want read when it comes up, PRESS the Pause/Break Key and when your done, PRESS Enter to resume the Boot Process.
Comes in handy if you have a fast boot process.
Speed Up Folder Browsing
Posted by Gautam Aggarwal on Wednesday, August 13, 2008
You may have noticed that everytime you open my computer to browse folders that there is a slight delay. This is because Windows XP automatically searches for network files and printers everytime you open Windows Explorer. To fix this and to increase browsing significantly:
1. Open My Computer
2. Click on Tools menu
3. Click on Folder Options
4. Click on the View tab.
5. Uncheck the Automatically search for network folders and printers check box
6. Click Apply
7. Click Ok
8. Reboot your computer.
Use your NotePad As a Personal Diary
Posted by Gautam Aggarwal on Saturday, August 09, 2008
Use your NotePad As a Personal Diary
1. Open a blank notepad.
2. Write .LOG in the first line, press Enter.
3. Save the file and then close.
4. Reopen the file... you can see the current date and time now.
Write down your notes... Press enter again... save and close..
Everytime you open the file, the current date and time gets recorded.
GMail Drive
Posted by Gautam Aggarwal on Friday, August 08, 2008
GMail Drive is a free third-party Windows Shell namespace extension ("add-on") for Google's Gmail. It allows a user to access a virtual drive stored in a Gmail e-mail account by causing the contents of the Gmail account to appear as a new network share on the user's workstation. In order to use this add-on, the user needs a Gmail e-mail account. The add-on enables the user to use the standard Windows desktop file copy and paste commands to transfer files to and from the Gmail account as if it were a drive on the user's computer.
 In order for GMail Drive to operate, the computer must be connected to the Internet and the user must have a Gmail account. A broadband connection is preferable though not necessary, as all operations are done through Gmail and consequently over the Internet. GMail Drive uses the inbox of the Gmail account to store files and creates a virtual filesystem on top of the Gmail account, enabling the user to save and retrieve files stored on the Gmail account directly from inside Windows Explorer. GMail Drive adds a new virtual drive to the computer under the My Computer folder, where the user can create new folders, copy and drag-and-drop files to, but does not give an actual drive letter, such as C:, preventing its use in all DOS applications, and some older Windows applications.
Download GMail Drive from Softpedia
Feel free to post comments.
In order for GMail Drive to operate, the computer must be connected to the Internet and the user must have a Gmail account. A broadband connection is preferable though not necessary, as all operations are done through Gmail and consequently over the Internet. GMail Drive uses the inbox of the Gmail account to store files and creates a virtual filesystem on top of the Gmail account, enabling the user to save and retrieve files stored on the Gmail account directly from inside Windows Explorer. GMail Drive adds a new virtual drive to the computer under the My Computer folder, where the user can create new folders, copy and drag-and-drop files to, but does not give an actual drive letter, such as C:, preventing its use in all DOS applications, and some older Windows applications.
Download GMail Drive from Softpedia
Feel free to post comments.
 In order for GMail Drive to operate, the computer must be connected to the Internet and the user must have a Gmail account. A broadband connection is preferable though not necessary, as all operations are done through Gmail and consequently over the Internet. GMail Drive uses the inbox of the Gmail account to store files and creates a virtual filesystem on top of the Gmail account, enabling the user to save and retrieve files stored on the Gmail account directly from inside Windows Explorer. GMail Drive adds a new virtual drive to the computer under the My Computer folder, where the user can create new folders, copy and drag-and-drop files to, but does not give an actual drive letter, such as C:, preventing its use in all DOS applications, and some older Windows applications.
Download GMail Drive from Softpedia
Feel free to post comments.
In order for GMail Drive to operate, the computer must be connected to the Internet and the user must have a Gmail account. A broadband connection is preferable though not necessary, as all operations are done through Gmail and consequently over the Internet. GMail Drive uses the inbox of the Gmail account to store files and creates a virtual filesystem on top of the Gmail account, enabling the user to save and retrieve files stored on the Gmail account directly from inside Windows Explorer. GMail Drive adds a new virtual drive to the computer under the My Computer folder, where the user can create new folders, copy and drag-and-drop files to, but does not give an actual drive letter, such as C:, preventing its use in all DOS applications, and some older Windows applications.
Download GMail Drive from Softpedia
Feel free to post comments.
Pidgin - A Powerful Universal Messenger
Posted by Gautam Aggarwal on Wednesday, August 06, 2008
Pidgin is a multi-protocol Instant Messaging client that allows you to use all of your IM accounts at once.
Pidgin can work with:
* AIM
* Bonjour
* Gadu-Gadu
* Google Talk
* Groupwise
* ICQ
* IRC
* MSN
* MySpaceIM
* QQ
* SILC
* SIMPLE
* Sametime
* XMPP
* Yahoo!
* Zephyr
So now you can able to have touch all the friends in different messenger in sametime without any problem. Beside this you can also get access to plenty of free plug-ins, including ones that can store a history of your commutation, store notes about friends, and other handy functions.
Download Pidgin
Create your own Run command
Posted by Gautam Aggarwal on Saturday, August 02, 2008
Create your own Run command...
1. Goto Start > Run (or press Win+R).
2. Enter %windir% and press enter to open the Windows Directory.
3. Goto File > New > Shortcut.
4. Go through the wizard to create a shortcut to the desired program, the name you give to the shortcut is what you type in the Run dialog to start the program.
Format USB Drive with NTFS File System
Posted by Gautam Aggarwal on Friday, August 01, 2008
The advantage of NTFS file system is more security options and fast. Normally USB drive capacity is very small enough that NTFS is not recommended. But, nowadays USB drives are coming with larger capacity also. So we can format USB drive with NTFS to have more security options.
NTFS enabled USB Drives are write-able only on one PC and becomes read only on all other PCs. Hence, we can read and write on our own PC and transfer files to elsewhere without any fear of virus.
In XP, only FAT and FAT32 file systems are available in format options, use the below steps to format in NTFS File System.
1). Insert USB drive in your PC
2). Goto Device Manager (Start>Run>devmgmt.msc)
3). Select Disk Drives and expand
4). Right Click on USB drive and select Properties
5). Goto policies tab and select Optimize for performance and press OK
6). Open My Computer, Click on USB Drive and select Format Opton
Now you can have NTFS option there.
Subscribe to:
Comments (Atom)


