ADD FIELDS TO THE DETAILS VIEW OF FOLDER
Posted by Gautam Aggarwal on Friday, October 24, 2008
You can add other columns to the Details view of the files contained in Windows XP folders, such as Comments, Description, Category, and many others. To add new columns:
Right–click the column header of the files list, and then click one of the fields listed, or click More. In the Choose Details dialog box, you can reorganize the order of column headers, specify column widths, and add columns to display details for the files in that folder. When you click the new column header, the width of the selected column is displayed in pixels in the Choose Details dialog box.
THE TRIPLE CLICK TRICK
Posted by Gautam Aggarwal on Friday, October 24, 2008
No, you don't have to know how to skate or dance to do this...
Selecting text can be a fiddly experience, especially if you are using a portable computer with an input device that doesn't work as well as a traditional mouse. So, when you want to cut and paste or copy and paste text, try the triple click. The results vary slightly from one program to another, but most often a single click locates the cursor in the text you are pointing to, a second click highlights the word, and a third click expands the highlighting to the entire paragraph.
Ofcourse, you can try this trick in this paragraph... hit mouse button three times...
This is much faster and more convenient than trying to drag the pointer over a paragraph. After you have highlighted your text, remember to use the right mouse button to access the shortcuts to "cut," "copy" and "paste." There is no point in clicking buttons at the top of the screen or bringing down the Edit menu when the functions you need are right at your finger tip...
How To Set Up Proxies In Your Browser
Posted by Gautam Aggarwal on Friday, October 24, 2008
This is a small Tutor - try it out!
===================================
How to set up proxies in your browser, (!!!!be anonymous and make the passes last longer...!!!!!!
===================================
In Internet Explorer
===================================
Click "Tools", then "Internet Options", the in the "connections" Tab, click the "LAN Setup" Button in the bottom. There is a "Proxy Servers", tick the "Use a proxy....." and then enter the proxy in the bigger textbox and the port (the part that comes after the ":") in the smaller textbox. Hit okay, and then go to
CODE
www.whatismyip.com
to see if the proxy is now your IP.
===================================
In OPERA
===================================
Click "Files", then "Preferences", then "Network", then click the button "Proxy Servers", tick "HTTP", fill in with the proxy:port, click okay and that's it! Don't forget to check with
CODE
www.whatismyip.com
===================================
In Firefox
===================================
Tools -> Options
Then click the General Icon
Then the "Connection Settings..." button
Then click the "manually configure proxies" radio button, and enter the proxy address and port in the HTTP Proxy area.
Don't forget to check with
CODE
www.whatismyip.com
CODE
www.proxy4free.com
www.safeproxy.org
www.megaproxy.com
www.guardster.com
www.silenter.com
www.anonymizer.com
Happy Anonymous surfing!
To be clear: if I give you 255.255.255.255:8080, that means 255.255.255.255 is the proxy and 8080 is the port
To Optain Fresh and new proxies, you can always check Google...
Use your pc as alarm
Posted by Gautam Aggarwal on Monday, October 20, 2008
Now this is specially for the ones who are too lazy to get up even when the trust cellphone dies screeching its lungs out. Its pretty simple Creating the playlist create a playlist of your favourite songs in Winamp, WMP or any other player. Export the playlist as a M3U playlist. M3U is generally accepted by almost every player.
Triggering the alarm point to start> programs >accessories > system tools >scheduled tasks Create a new task and choose program as windows media player or winamp (May work with others too but I haven’t tried anything else) Choose “daily”, Enter the time and choose “every day” at next screen. It would now ask for password (leave blank in case you don’t have one) Right click on the newly created task and check the “run only if logged in” check box. In the properties. Append the path to the playlist you created in the “run” text box. It should now look like Code:
Code:
“D:\windows mediaplayer\wmplayer.exe”K:\Playlists\smoothies.m3uthe text inside quotes is my WMP’s path.
It may vary for you. The text after WMP’s path is the one to the playlist. Click OK and you’re done.
Services You Can Disable in Windows Vista
Posted by Gautam Aggarwal on Friday, October 17, 2008
There are several services you can disable to help improve performance.
Desktop Window Manager Session Manager - Provides Desktop Window Manager startup and maintenance services.
If you don't plan on using Aero Glass, you can disable this service.
Diagnostic Policy Service - Enables problem detection, troubleshooting and resolution for Windows components
Set to Disabled
Diagnostic Service Host - Same as above
Diagnostic System Host - Same as above
Offline Files - The Offline Files service performs maintenance activities on the Offline Files cache, responds to user logon and logoff events, implements the internals of the public API, and dispatches interesting events to those interested in Offline Files activities and changes in cache state.
Terminal Services - Allows users to connect interactively to a remote computer. Remote Desktop and Terminal Server depend on this service. If you don't use either of these, then you can disable the service.
Windows Error Reporting Service - Allows errors to be reported when programs stop working or responding and allows existing solutions to be delivered.
Windows Search - Formerly this was the Indexing Service. Provides content indexing.
Changing the Location of the My Documents Folder
Posted by Gautam Aggarwal on Tuesday, October 14, 2008
If you would like to change the location of the Documents folder to a new location:
1. Create the new location's folder
2. Click on the Start button
3. Right click on My Documents
4. Select Properties
5. Click on the Location tab
6. Click on Move and select the new location you just created
For example, I prefer to keep all my data on a second partition for easier backup. My Documents folder is moved to D:\Data\Documents
How to uninstall the Microsoft Java Virtual Machine (JVM)
Posted by Gautam Aggarwal on Friday, October 10, 2008
Microsoft JVM is no longer supported by Microsoft, and it is recommended to remove it and install the Sun Microsystems JVM. The steps for removing Microsoft Java Virtual (JVM) are given below.
• Start -> Run
• RunDll32 advpack.dll,LaunchINFSection java.inf,UnInstall
• The un-install process begins. Click Yes to confirm.
• Reboot when prompted.
• After the machine restarts, delete the following items:
-the \%systemroot%\java folder
-the file java.pnf from the \%systemroot%\inf folder
-the two files jview.exe and wjview.exe from the \%systemroot%\system32 folder
-the HKEY_LOCAL_MACHINE\SOFTWARE\Microsoft\Java VM registry subkey
-the HKEY_LOCAL_MACHINE\SOFTWARE\Microsoft\Internet Explorer\AdvancedOptions\JAVA_VM registry subkey (to remove the Microsoft Internet Explorer (IE) options)
• Microsoft Java is now removed.
You can download Sun's newer JVM for Windows at: http://java.sun.com/getjava/index.html
Turning Off Vista's Built-In CD Burning
Posted by Gautam Aggarwal on Tuesday, October 07, 2008
Since most computers come with 3rd party programs that are easier to use than Vista's CD/DVD burning,
you can turn this off with a simple registry edit.
1. Start Regedit (Press win+r, then type regedit)
2. Go to HKEY_CURRENT_USER\ Software \ Microsoft \ Windows \ CurrentVersion \ Policies \ Explorer
3. Create a new DWORD key NoCDBurning
4. Give it a value of 1
5. Log off and back on again
Adding the Internet Explorer Icon to the desktop in Vista
Posted by Gautam Aggarwal on Friday, October 03, 2008
By default, the icon for the Internet Explorer 7 does not show up on the Vista desktop
To add it back in again, a registry edit is needed.
Just copy the below code and paste in notepad and save it as anyname.reg
Windows Registry Editor Version 5.00
[HKEY_CURRENT_USER\Software\Microsoft\Windows\CurrentVersion\Explorer\HideDesktopIcons\NewStartPanel]
"{871C5380-42A0-1069-A2EA-08002B30309D}"=dword:00000000
Then log off and back on again.
Adding Custom Sound Event in XP
Posted by Gautam Aggarwal on Wednesday, October 01, 2008
We all know how to change a sound when window starts. But what if we want to create a Custom sound event. What if we like to add a sound whenever a program is opened? Just imagine how good it would be to add a sound whenever Firefox starts, After all sometimes it takes long to open.
To add a custom sound effect, you need to open your registry, and please do not forget to backup your registry before making any changes.
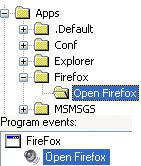 1. Go to Start –> Run, type Regedit
2. Go to HKEY_CURRENT_USER\AppEvents\Schemes\Apps
3. Right Click on Apps, New –> Key
4. Name the key with the programs EXE file, like Firefox for Firefox, Winword for Office word, without the extension
5. Now on right pane, right click Default, and click Modify and type in the same application name
6. Right click on new key and create a new key, and name whatever you want to
Custom Sound
7. Go to Control Panel –> Sounds and Audio devices –> Sounds, there you should be able to see the Custom sound event you added.
You can now assign any sound event you want to.
Do try it, an great tip to personalize your system more :)
1. Go to Start –> Run, type Regedit
2. Go to HKEY_CURRENT_USER\AppEvents\Schemes\Apps
3. Right Click on Apps, New –> Key
4. Name the key with the programs EXE file, like Firefox for Firefox, Winword for Office word, without the extension
5. Now on right pane, right click Default, and click Modify and type in the same application name
6. Right click on new key and create a new key, and name whatever you want to
Custom Sound
7. Go to Control Panel –> Sounds and Audio devices –> Sounds, there you should be able to see the Custom sound event you added.
You can now assign any sound event you want to.
Do try it, an great tip to personalize your system more :)
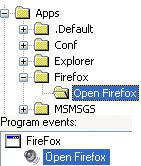 1. Go to Start –> Run, type Regedit
2. Go to HKEY_CURRENT_USER\AppEvents\Schemes\Apps
3. Right Click on Apps, New –> Key
4. Name the key with the programs EXE file, like Firefox for Firefox, Winword for Office word, without the extension
5. Now on right pane, right click Default, and click Modify and type in the same application name
6. Right click on new key and create a new key, and name whatever you want to
Custom Sound
7. Go to Control Panel –> Sounds and Audio devices –> Sounds, there you should be able to see the Custom sound event you added.
You can now assign any sound event you want to.
Do try it, an great tip to personalize your system more :)
1. Go to Start –> Run, type Regedit
2. Go to HKEY_CURRENT_USER\AppEvents\Schemes\Apps
3. Right Click on Apps, New –> Key
4. Name the key with the programs EXE file, like Firefox for Firefox, Winword for Office word, without the extension
5. Now on right pane, right click Default, and click Modify and type in the same application name
6. Right click on new key and create a new key, and name whatever you want to
Custom Sound
7. Go to Control Panel –> Sounds and Audio devices –> Sounds, there you should be able to see the Custom sound event you added.
You can now assign any sound event you want to.
Do try it, an great tip to personalize your system more :)
Subscribe to:
Posts (Atom)

